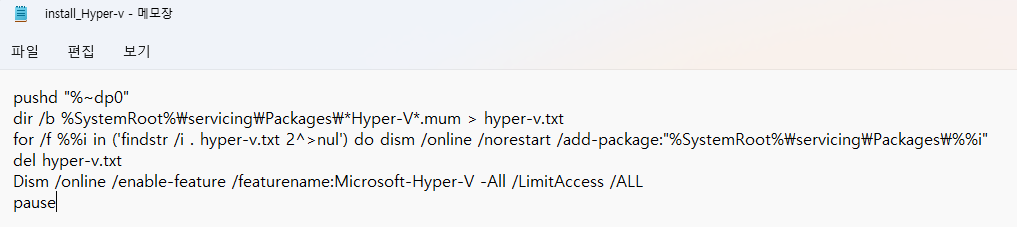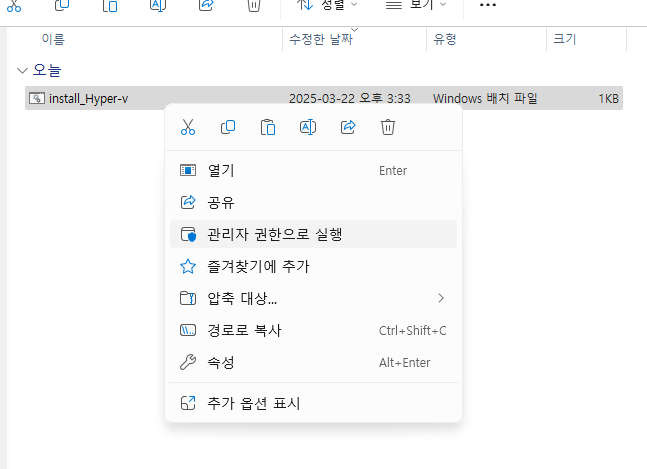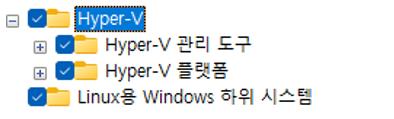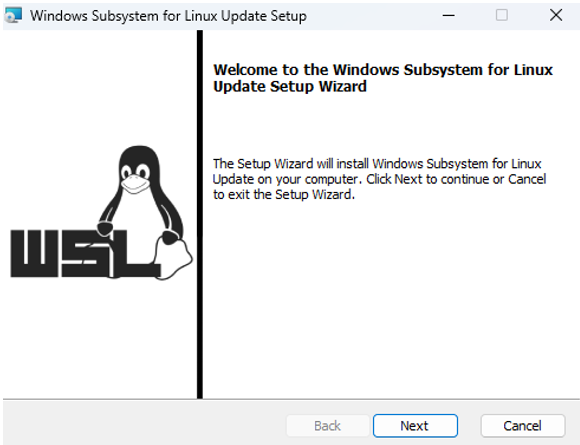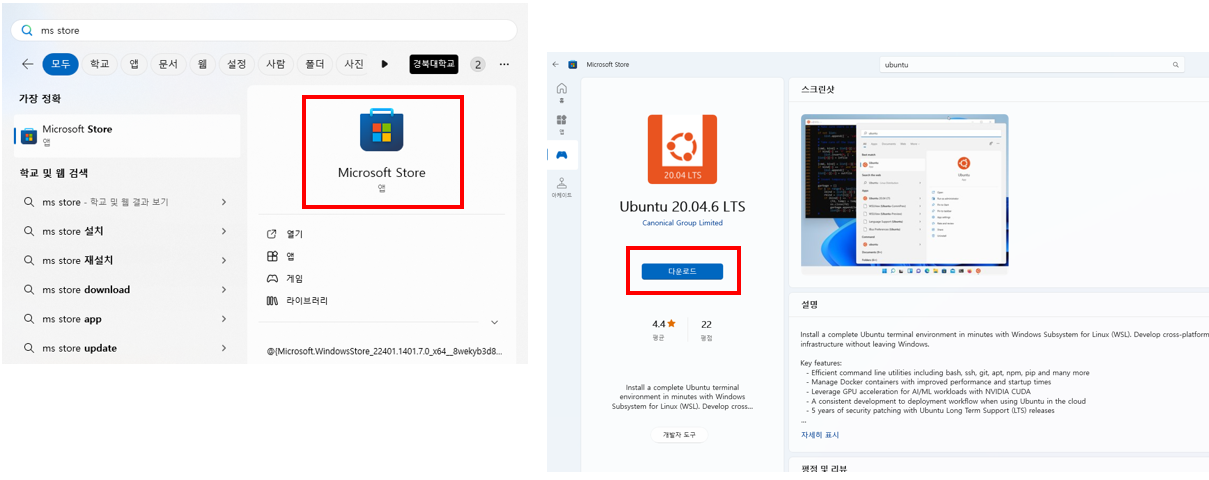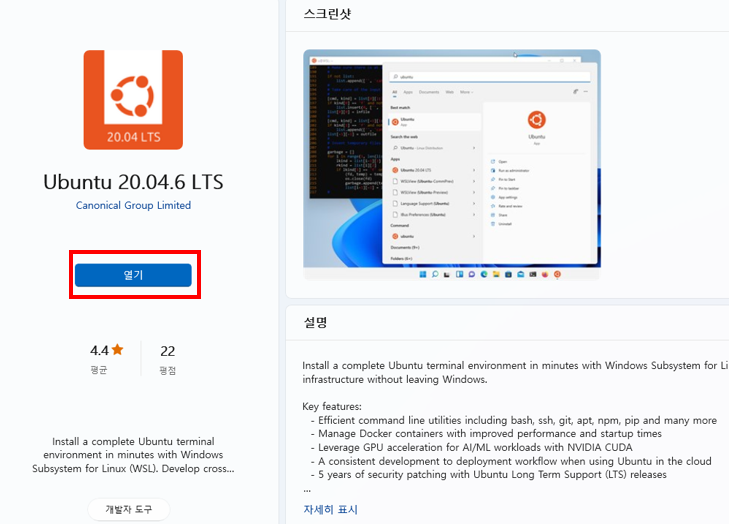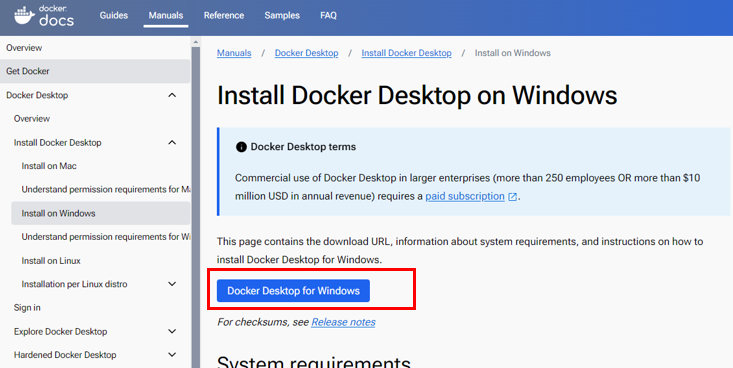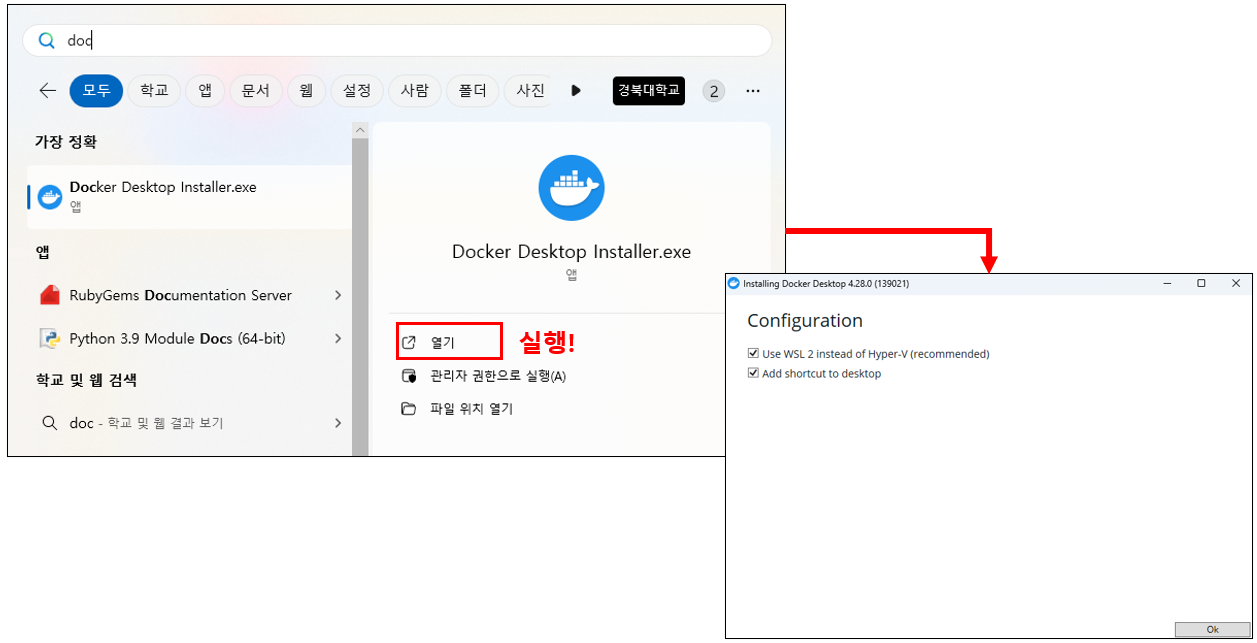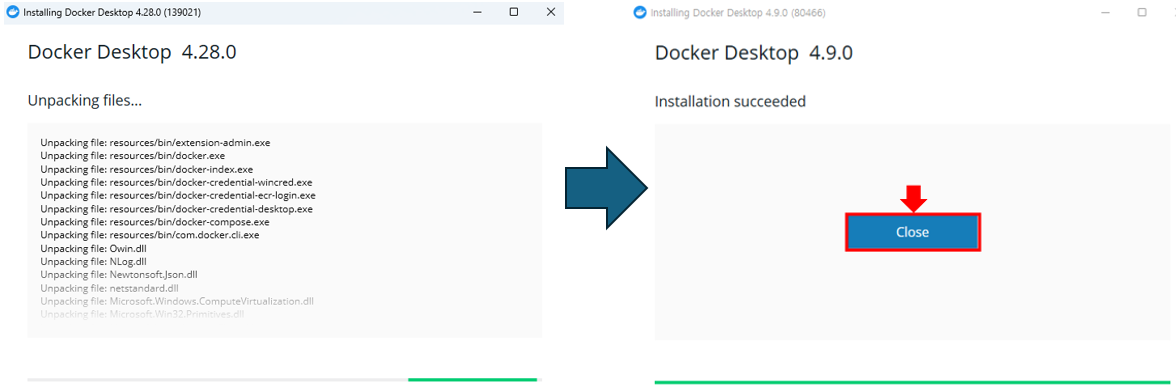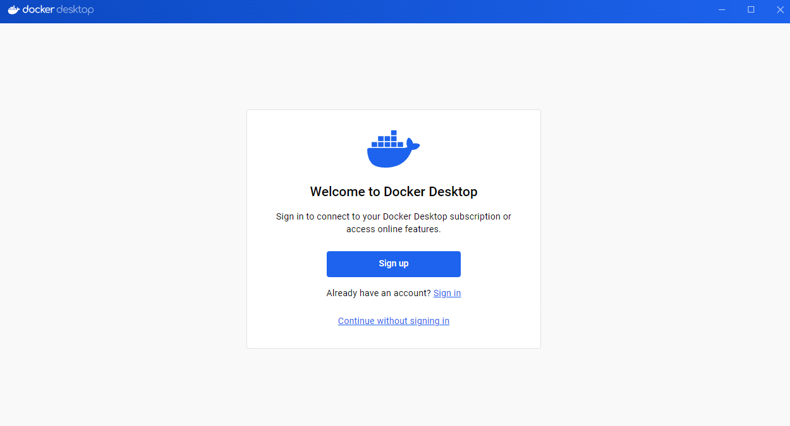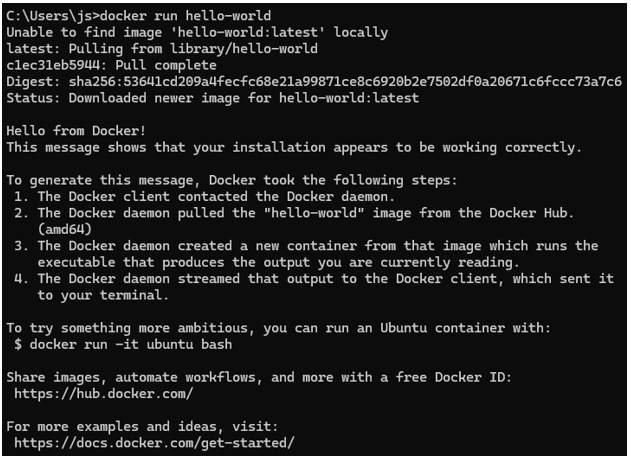이번 포스트에서는 Windows10을 기준으로 Docker를 설치해보려고 한다.
🪟WSL부터 설치하자.
일단 Docker는 리눅스를 기반으로 하기 때문에 Docker를 효율적으로 사용하기 위해서는 WSL을 설치해야 한다. 파워셸을 관리자 권한으로 실행후, 아래 명령어 실행! (WSL을 설치한 후 그 위에 도커를 올리고 거기다가 Dockerfile을ㄹ 통해 리눅스를 탑재한 후 C/C++을 개발할 수 있는 환경을 구축해보려고 한다.)
# WSL을 활성화 시키는 명령어, 이를 통해 VirtualMachinePlatform 기능을 사용할 수 있다.
dism.exe /online /enable-feature /featurename:Microsoft-Windows-Subsystem-Linux /all /norestart
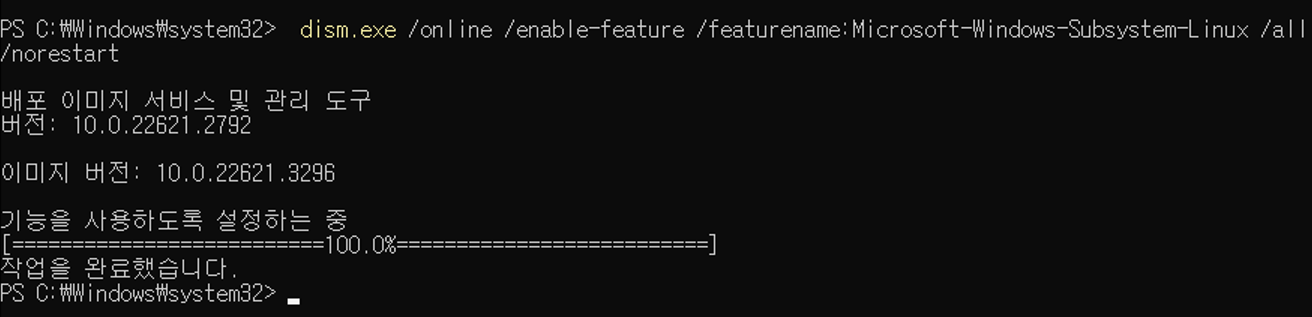
WSL툴을 설치했으면 재부팅을 해본다.
재부팅 후에 파워셸에 WSL을 입력하면 아래와 같이 배포판을 MS Store에서 설치하라는 문구가 뜬다.

일단,
우분투 배포판을 설치하기 전에 배치파일을 만들어 아래 코드를 작성해준다.
pushd "%~dp0"
dir /b %SystemRoot%\servicing\Packages\*Hyper-V*.mum > hyper-v.txt
for /f %%i in ('findstr /i . hyper-v.txt 2^>nul') do dism /online /norestart /add-package:"%SystemRoot%\servicing\Packages\%%i"
del hyper-v.txt
Dism /online /enable-feature /featurename:Microsoft-Hyper-V -All /LimitAccess /ALL
pause
결과
- 그리고 배치파일을 권리자권한으로 실행

윈도우의 기능 켜기/끄기에 들어가서 Hyper-V 항목 아래,Linux용 Windows 하위 시스템을 활성화해준다.
그 다음, 리눅스 커널을 업데이트 해주어야 한다. Linux 커널 업데이트 패키지 다운로드 (Click)

wsl_update를 실행해주면, 다음과 같은 실행창이 뜬다. 설치해준다!

이후, WSL2를 기본 버전으로 설정해준다.파워셸을 관리자 권한으로 실행후, 아래 명령어 실행!
wsl --set-default-version 2

이제 본격적으로 MS Store에 들어가서 Ubuntu 20.04 LTS버전을 설치해준다.

좀 기다리면 아래 그림과 같이 버튼명이 [열기]로 바뀐다.
제대로 설치가 된 것이다.

이후 실행을 누르면, 아래와 같이 새롭게 유저를 등록하라는 코멘트가 뜬다.
Username과 password를 등록해준다.
Username은
admin2로, password는acelab으로 해준다.
🪟이제 Docker를 설치하자.
이제 본격적으로 Docker를 설치하자. 해당 링크(Click)로 들어가서 설치할 수 있다.
아래 설치파일은 Docker Hub에서 제공하는 Docker Desktop for Windows이다.

아래와 같이 Docker(셋업파일)를 찾아 실행해준다.

아래와 같이 설치중인 화면이 뜨고 나서, Installation succeeded가 뜨는 것을 볼 수 있다.

그러면 바탕화면에 도커 아이콘이 뜰텐데 실행!, 수락하면 된다.

아래 화면이 뜨면 성공한 것이다.

이제 도커가 제대로 설치되었는지 확인하기 위해 터미널을 열고
docker -v를 쳐준다.
제대로 설치되었다면, 버전정보가 뜰것이다.
이후 실행이 제대로 되는지 테스트를 해본다.
docker run hello-world를 쳐준다.
다음시간에는 도커 이미지를 빌드해보고, 만든 이미지로 컨테이너를 실행해보려고 한다.