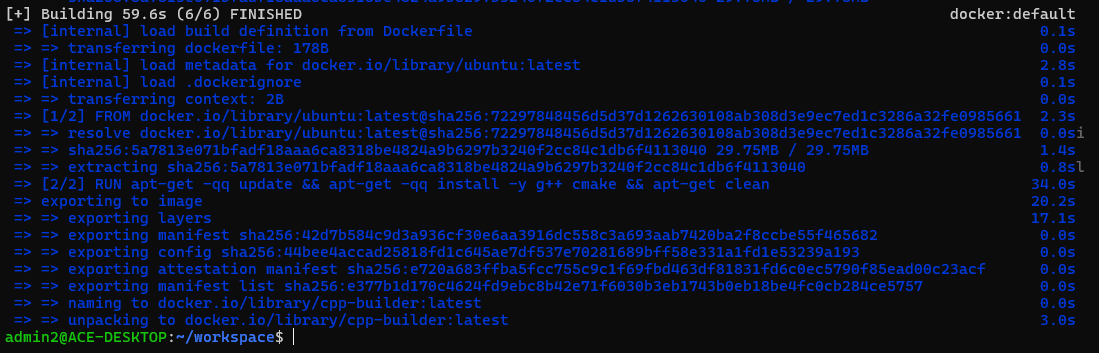sd
✨도커 이미지를 빌드하자.
- 생성 및 편집
# 0.작업용 디렉터리[ workspace ]를 만들어준다.
mkdir -p workspace
# 1.도커파일을 생성한다.
touch Dockerfile
# 2.도커파일을 편집한다.
sudo nano Dockerfile

- 아래 내용 붙여주기
FROM ubuntu:latest # Docker에 배포할 OS선택
RUN apt-get -qq update \ # OS로 빌드 후, 실행할 명령어
&& apt-get -qq install -y g++ cmake \
&& apt-get clean
EXPOSE 8000 # 호스트와 연결할 포트번호
ENTRYPOINT ["/bin/bash"] # 빌드 후, 이미지 실행 시, 실행될 명령어
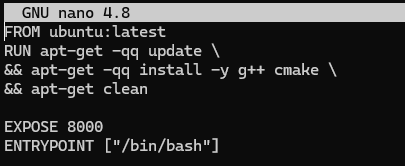
- 이제 이미지를 만들 준비작업은 끝났다. 이를 기반으로 이미지를 생성해보자.
docker build --rm -t cpp-builder .
(꼭 마지막에 점(.)을 붙여주어야 한다. 점(.)은 현재위치에 있는 Dockerfile을 빌드하겠다는 뜻이다. 우리가 python에서
pip install -e .를 할때, 현재위치에 있는 setup.py파일을 실행하겠다는 말과 유사하다.)
- 빌드가 다 되었다면, 이제
docker images를 통해 이미지가 존재하는지 확인해보자.
✨만든 이미지로 컨테이너 배포를 하자.
- 컨테이너를 배포하기 전에 Docker와 VsCode를 같이 사용하려면, 저장공간을 공유(Mount)해야 한다. 그래서 사용자가 로컬저장소(OSX)에서 원하는 위치에 폴더를 생성해야 한다. 그리고 다음 형태로 명령어를 입력한다. 예시는 아래와 같다.
docker run \
--name "cpp_container" \
-d \
-it \
-v /home/admin2/cpp_workspace:/workspace \
cpp-builder
컨테이너가 정상적으로 배포되었는지 확인하기 위해 아래 명령어를 쳐서, cpp_container라는 컨테이너가 있는지 확인히자.

위와 같이 확인했으면, 컨테이너를 한번 stop했다가 다시 start해준다. 안그러면 나중에 터미널을 닫으면, 컨테이너도 같이 죽어버리는 현상이 생긴다. 그래서 refresh를 해주는게 좋다.
# 컨테이너 refresh해주기
docker stop cpp_container
docker start cpp_container

이후에는 해당 컨테이너를 유동적으로 사용할 수 있다.