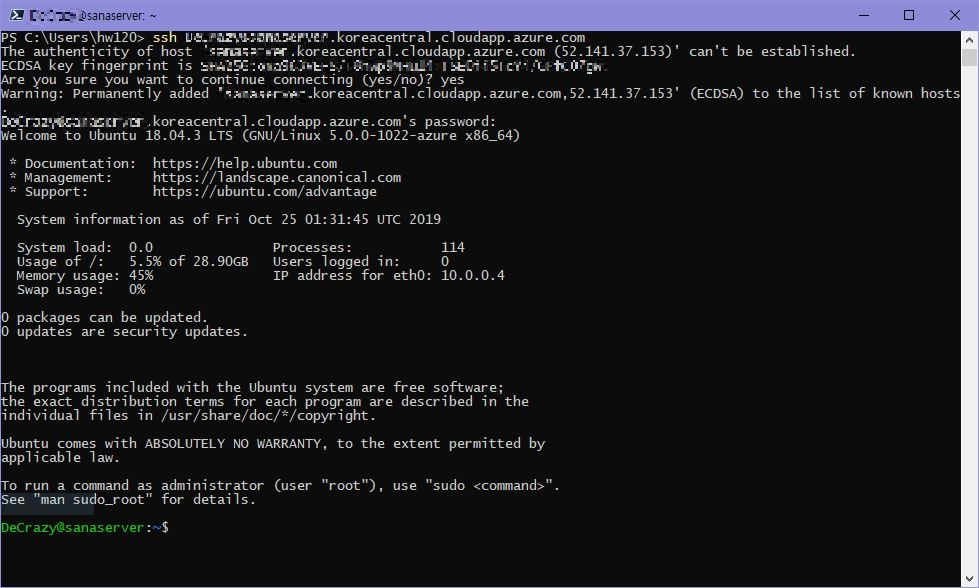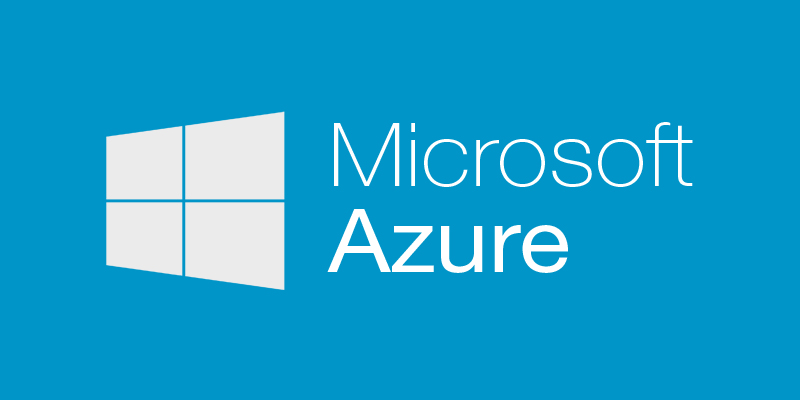안녕하세요! 오늘은 저번에 만들었던 Azure계정으로 서버를 임대해봅시다!
일단 먼저 Azure에 로그인하여 Azure 포털에 접속하고 옆에 대시보드에서 가상 머신을 클릭해줍시다.
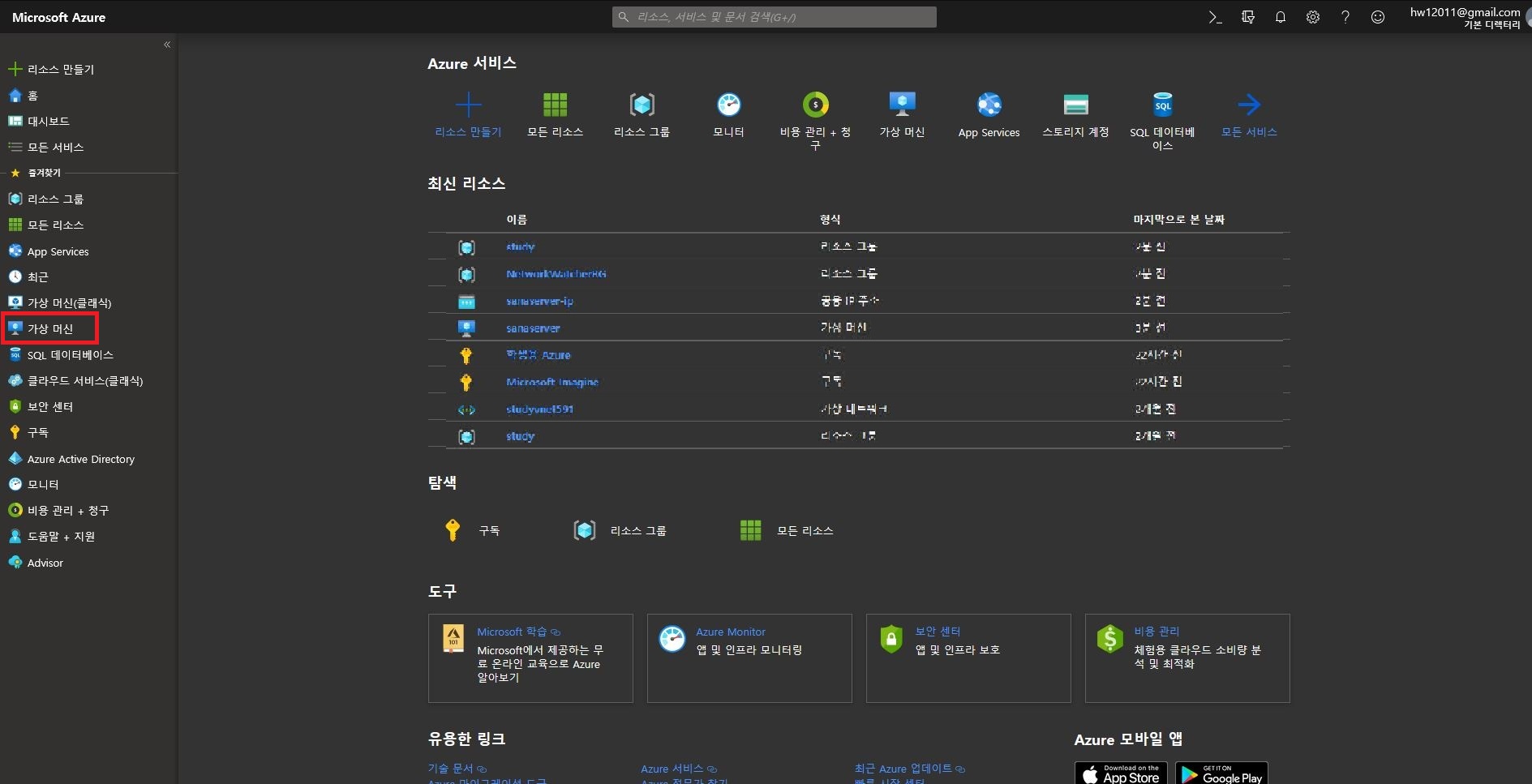
들어오면 사진처럼 처음 생성한 계정이라 사진과 같은 화면이 뜰 겁니다.
가상 머신 만들기를 클릭해주세요.
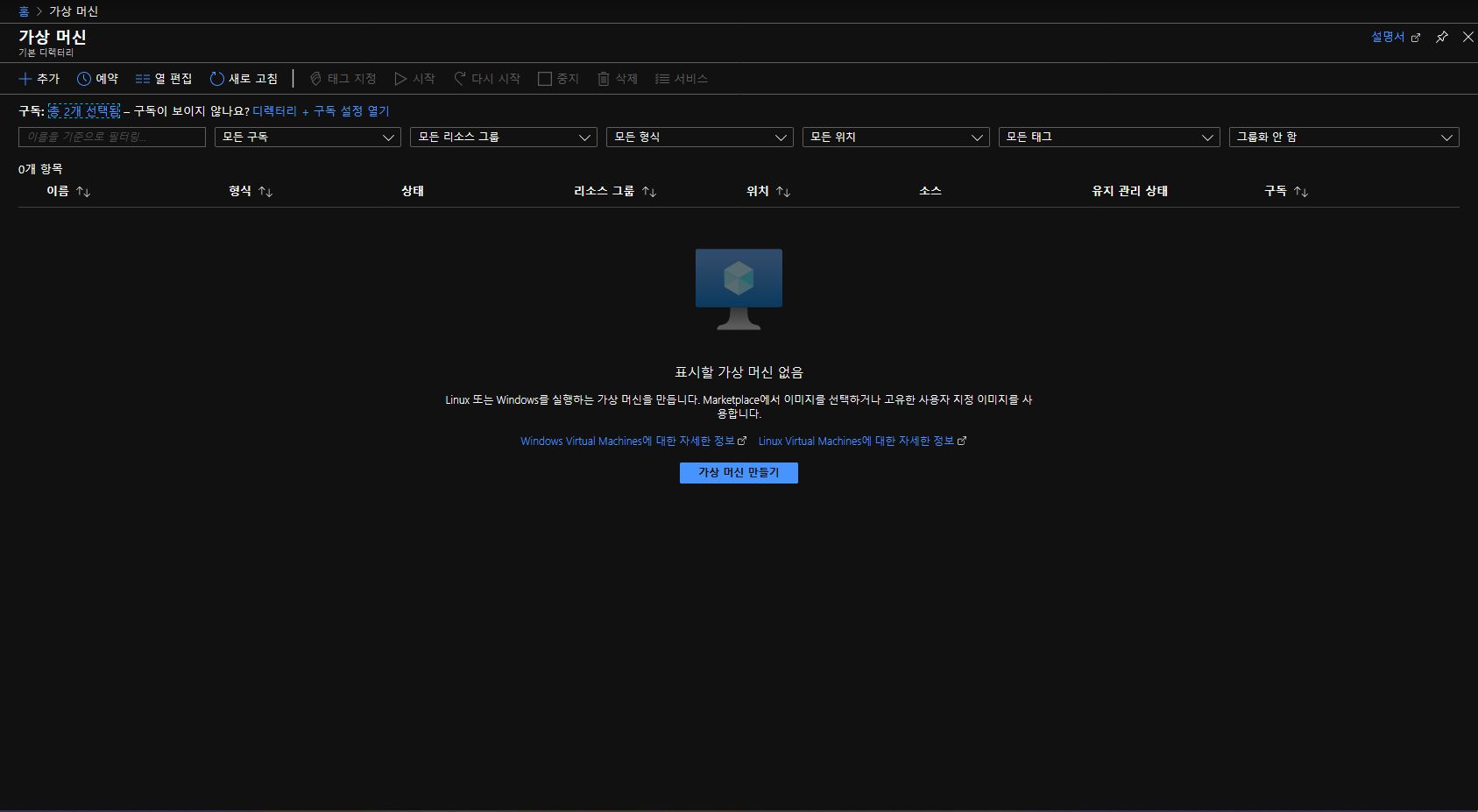
이제 서버 생성을 위해 정보를 기입해줍니다.
리소스 그룹을 새로 만들어주세요. 리소스 그룹은 나중에 저장소를 추가한다거나 스위치를 추가한다거나 할때 필요합니다.
그 다음으로 서버의 이름을 지어주시고요 OS와 서버의 종류를 선택해주세요.
OS는 여러분이 생각하는 OS는 다 있습니다. 서버는 B1s의 경우는 무료로 사용 가능합니다.
그 다음으로 관리자 인증을 선택해주세요. SSH 공개 키 보다는 암호가 만들기 훨씬 쉽고 쓰기 편합니다.
인바운드 포트 규칙은 일단 SSH만 열어주시면 됩니다.
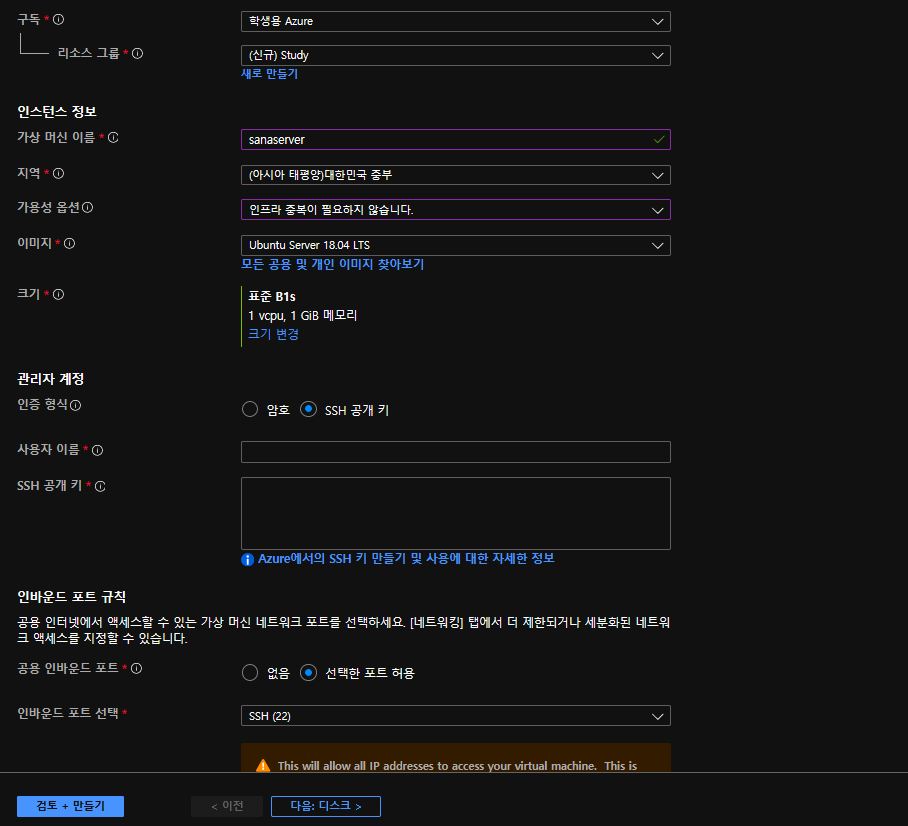
그 다음으로는 디스크 설정입니다.
OS 디스크 유형은 표준 SSD나 프리미엄 SSD를 선택하시면 됩니다. 추가 비용이 들어가긴 하는데 한달에 3달러 남짓 나와 100달러 주는걸로 충분히 사용 가능합니다.
그 다음 데이터디스크가 필요하면 새 디스크 만들기 및 연결을 이용하여 추가해줍니다. 학생용 Azure의 경우 P6디스크(프리미엄 SSD 64GiB)를 무료로 이용 가능합니다.
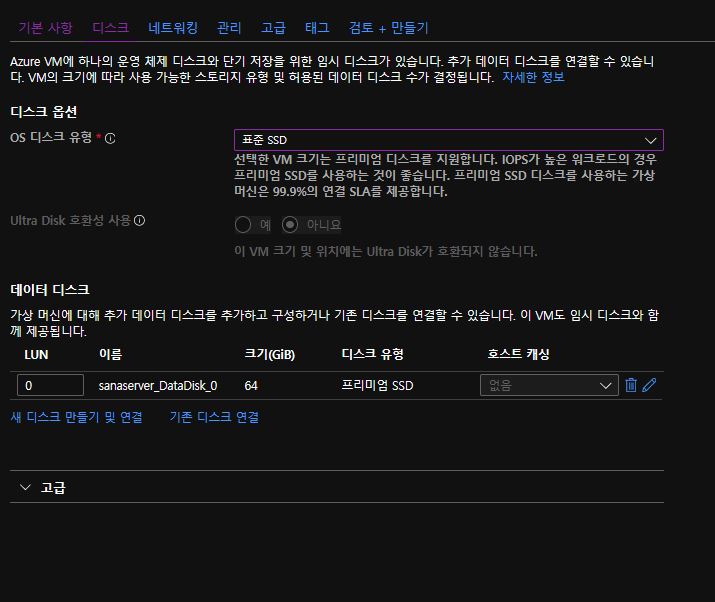
네트워크 설정은 기본적으로 건들이지 않아도 자동으로 설정이 되어 있습니다.
Azure 서버는 생성 후에도 많은 부분을 변경 할 수 있으니 잘 모르겠으면 기본값을 사용하다가 필요한 부분이 있으면 변경하는걸 추천합니다.
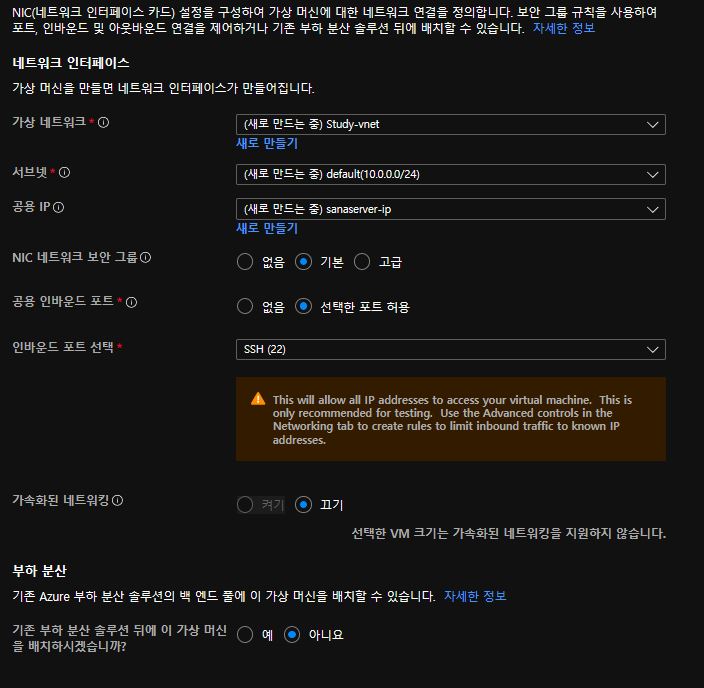
관리 부분에서도 기본 설정이 되어 있습니다. 개인적 추천으로는 부트 진단과 OS 게스트 진단은 켜주는게 좋습니다.
부트 진단을 켜주게 되면 시스템이 부팅할 떄 뜨는 로그들을 스크린샷을 찍어줍니다. 나머지는 추후에 설정해줍니다.
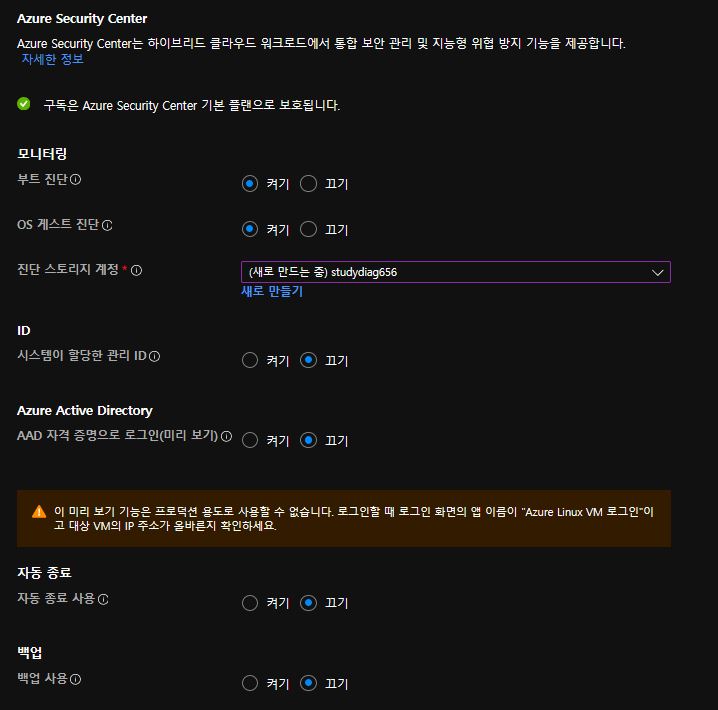
고급탭과 태그탭은 설정 안 해 주셔도 상관 없습니다. 고급탭에 존재하는 Cloud-init의 경우 클라우드 시스템 자동 초기화 스크립트입니다.

다 설정하셨으면 생성을 클릭해주면 이렇게 배포가 시작됩니다. 잠시 기다려주시면 가상 서버가 생성이 됩니다!
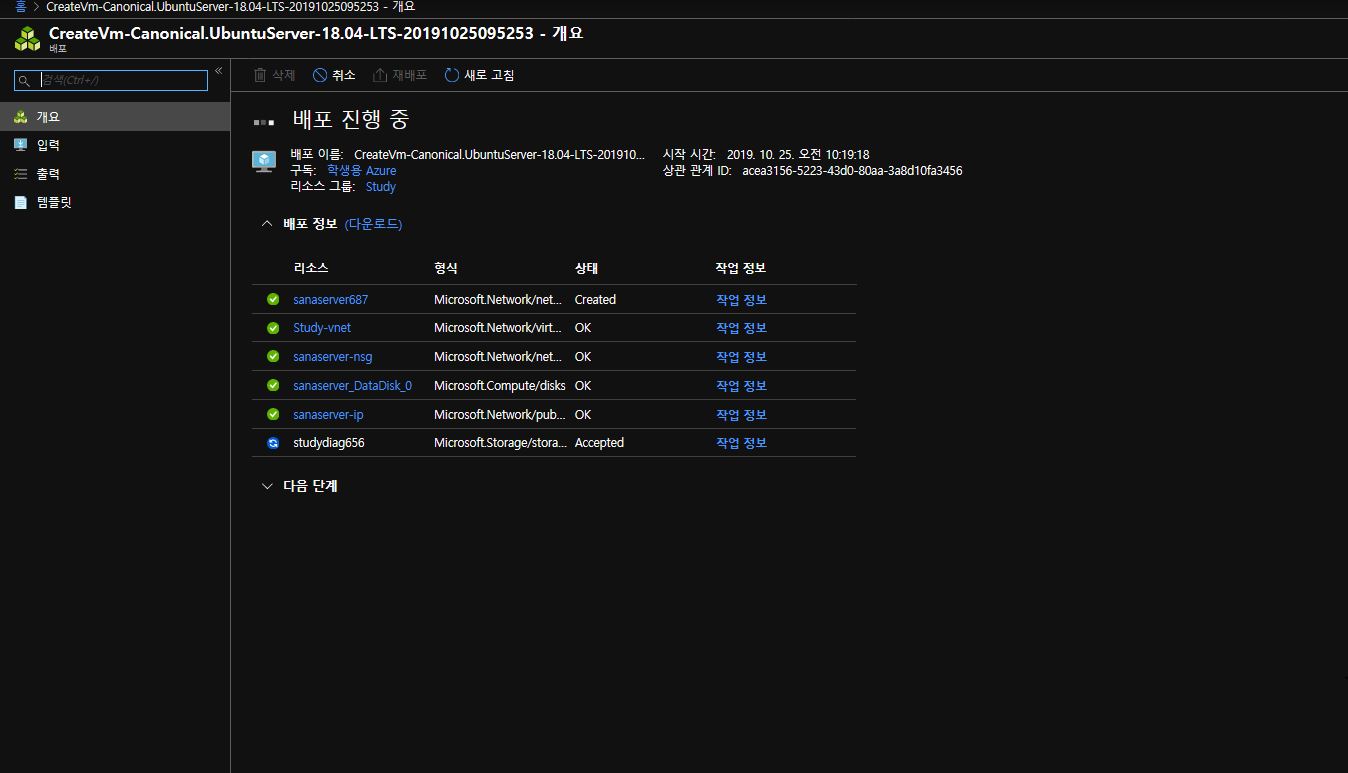
당신의 서버가 완성되었습니다!! 위의 공용 IP주소를 이용하여 SSH로 서버에 접속 가능합니다!
또한 Azure에서 DNS를 지원하기 하는데 이름.koreacentral.cloudapp.azure.com 같은 긴 이름으로 사용을 비추합니다.
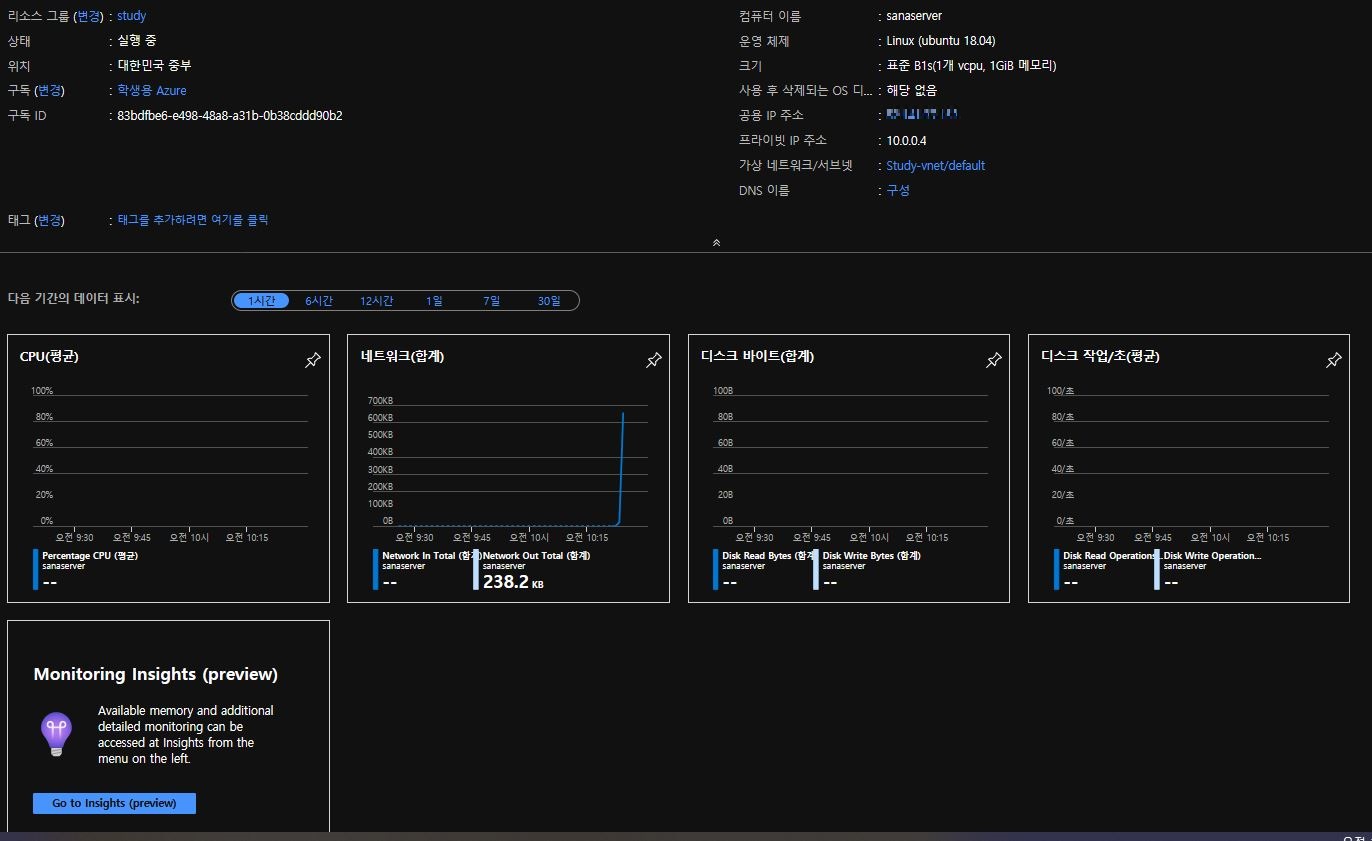
PuTTY나 PowerShell을 이용하여 서버에 접속하여 사용하시면 됩니다!